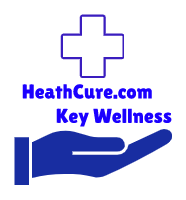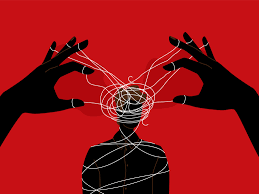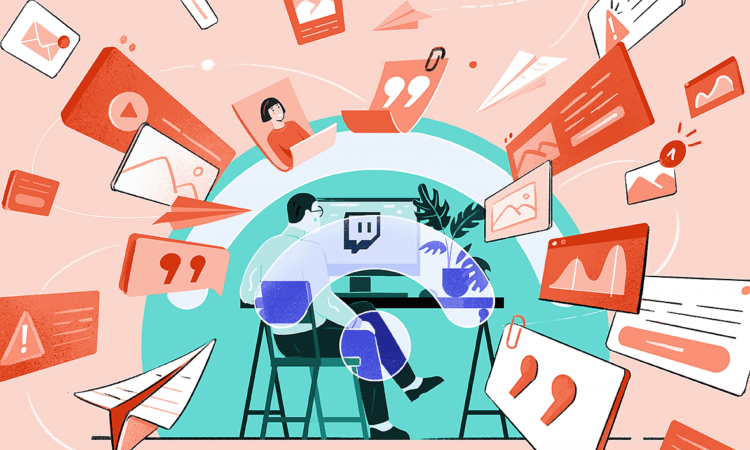How to Unzip Files: A Comprehensive Guide

, store, or send across the internet. Zipping compresses files by removing redundant data, but to use these files, we often need to “unzip” or extract them. Whether you’re a casual computer user or a professional working with large datasets, learning how to unzip files is essential.
This article will guide you through the process of unzipping files, covering different methods, tools, and platforms. We’ll explore how to unzip files on Windows, macOS, and Linux, as well as using third-party software and online solutions. By the end of this guide, you’ll have a thorough understanding of how to manage zipped files efficiently.
Table of Contents:
- What is a Zipped File?
- Why Zip and Unzip Files?
- How to Unzip Files on Different Operating Systems
- Windows
- macOS
- Linux
- Third-Party Software for Unzipping Files
- 7-Zip
- WinRAR
- PeaZip
- How to Unzip Files Online
- Unzipping Files on Mobile Devices
- Best Practices for Zipping and Unzipping Files
- Troubleshooting Unzipping Issues
- Conclusion
1. What is a Zipped File?
A “zipped” file is a compressed archive that contains one or more files or folders. The most common format for zipped files is .zip, but there are other formats such as .rar, .tar, .gz, and .7z. These formats use algorithms to compress the files, thereby reducing their size, making it easier to share large amounts of data via email, file-sharing platforms, or storage devices.
Zipped files can also serve as a way to group related files together, simplifying their distribution. For example, instead of sending a folder of 20 different documents, you can compress (zip) them into a single file and send that one file.
2. Why Zip and Unzip Files?
There are several reasons why people zip files:
- File Size Reduction: Compression reduces the file size, saving storage space and reducing bandwidth for file transfers.
- Easier File Sharing: Sending multiple files as a single zipped file is easier and more organized.
- Faster File Transfer: Compressed files upload and download more quickly than larger uncompressed files.
- Security and Privacy: Some zipped formats allow you to encrypt the files with a password, protecting them from unauthorized access.
- Convenient Archiving: Zipping allows you to store a collection of files in a single archive.
However, to access the content of these zipped files, you must unzip (or extract) them. The process of unzipping decompresses the files and restores them to their original state.
3. How to Unzip Files on Different Operating Systems
3.1 Unzipping Files on Windows
Windows has built-in support for zipped files, so you don’t need any third-party software to unzip .zip files. Here’s how you can unzip a file on Windows:
Step-by-Step Guide:
- Locate the Zipped File: Find the zipped file you want to unzip. It will typically have a
.zipextension. - Right-Click on the File: A context menu will appear.
- Select “Extract All”: This option will open the extraction wizard.
- Choose a Destination: Select the location where you want the unzipped files to be saved.
- Click “Extract”: Windows will now extract the contents to the specified location.
You can also extract individual files from a zipped archive:
- Double-click the zipped file to open it.
- Drag and drop the files you want to extract to a new location.
Windows natively supports .zip files, but for other formats like .rar, .7z, or .tar, you’ll need third-party software like 7-Zip or WinRAR.
3.2 Unzipping Files on macOS
macOS also has built-in functionality for handling zipped files, making the process straightforward.
Step-by-Step Guide:
- Locate the Zipped File: Similar to Windows, find the file you wish to unzip.
- Double-Click the File: This automatically unzips the file and creates a new folder with the contents in the same directory.
- Access the Unzipped Files: You can now open and use the files in the newly created folder.
If you’re working with other formats such as .rar or .tar.gz, you can use third-party applications like The Unarchiver or Keka.
3.3 Unzipping Files on Linux
On Linux, the process varies depending on the distribution and desktop environment. Most Linux distros come with built-in tools for unzipping .zip files, such as the unzip command or graphical utilities in file managers like Nautilus or Dolphin.
Unzipping via Command Line:
- Open the Terminal.
- Navigate to the Directory: Use the
cdcommand to navigate to the directory where the zipped file is located. - Use the
unzipCommand:Replace
filename.zipwith the name of your file.
Using the File Manager:
- Right-click on the zipped file and select “Extract Here” to unzip the files to the current directory.
- You can also choose “Extract To” if you want to specify a different location.
For .tar.gz and other formats, you can use the tar command:
4. Third-Party Software for Unzipping Files
While both Windows and macOS have built-in tools for handling .zip files, third-party software offers additional functionality, including support for more file formats, better compression, and advanced features like encryption.
4.1 7-Zip
7-Zip is a free, open-source file archiver that supports a wide variety of compressed file formats, including .zip, .rar, .7z, .tar, and more. It offers a high compression ratio and is available for Windows, macOS, and Linux.
How to Use 7-Zip:
- Download and install 7-Zip from the official website.
- Right-click the zipped file.
- Hover over the 7-Zip option in the context menu and select “Extract Here” or “Extract to [folder name].”
4.2 WinRAR
WinRAR is another popular utility, especially known for its support of .rar files. It is available for Windows and offers a trial version, though it will continue to function even after the trial period ends.
How to Use WinRAR:
- Download and install WinRAR from the official website.
- Right-click the zipped file and choose “Extract Here” or “Extract Files.”
- If the file is password-protected, you’ll be prompted to enter the password.
4.3 PeaZip
PeaZip is a versatile open-source file archiver that supports a wide array of compressed formats. It works on both Windows and Linux.
How to Use PeaZip:
- Download and install PeaZip.
- Right-click the zipped file and select “PeaZip” from the context menu.
- Choose “Extract Here” or specify a different extraction location.
5. How to Unzip Files Online
There are several online services that allow you to unzip files without needing to install software. These services are particularly useful if you’re working on a device where you don’t have permission to install applications.
Popular online tools include:
- Extract.me: Supports various formats such as
.zip,.rar,.7z,.tar, and more. - Archive Extractor: Another web-based tool that can handle multiple file formats.
How to Use Online Tools:
- Visit the website (e.g., extract.me).
- Upload the zipped file by dragging it into the upload box or selecting it from your device.
- The service will automatically unzip the file and provide a download link for the uncompressed files.
Be cautious when using online services for sensitive data, as you’re uploading your files to a third-party server.
6. Unzipping Files on Mobile Devices
6.1 Unzipping Files on Android
Android devices don’t come with native support for unzipping files, but there are plenty of apps available for this purpose.
Popular Apps:
- ZArchiver
- WinZip for Android
- RAR for Android
How to Use ZArchiver:
- Download ZArchiver from the Google Play Store.
- Open the app and locate the zipped file on your device.
- Tap the file and choose “Extract Here” or specify a different directory.
6.2 Unzipping Files on iOS
On iPhones and iPads, iOS 13 and later versions have built-in support for .zip files via the Files app.
How to Use the Files App:
- Open the Files app.
- Locate the zipped file.
- Tap the file, and iOS will automatically unzip it, creating a folder with the extracted contents.
For other formats like .rar, you can use apps like iZip or WinZip.