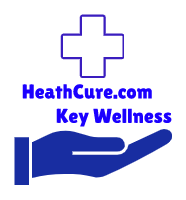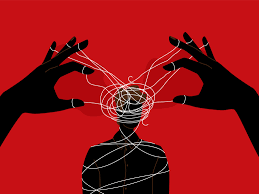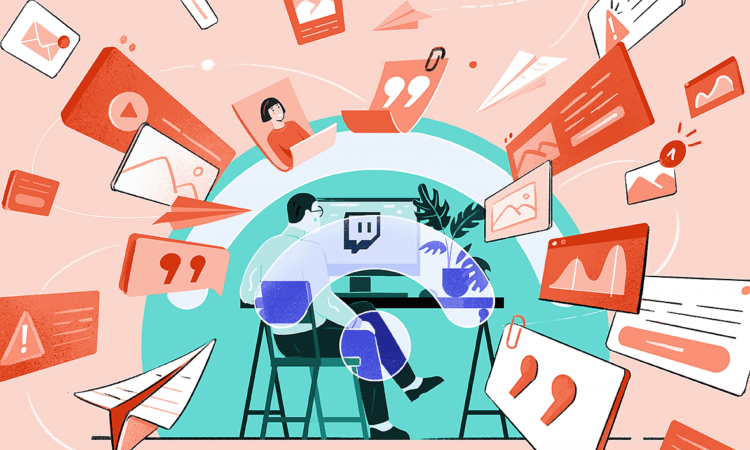How to Turn Off Mobile Data on Samsung: A Comprehensive Guide
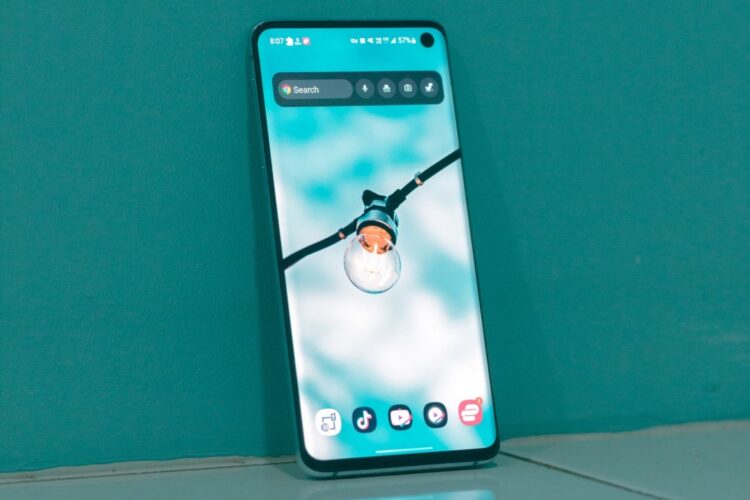
In an era where smartphones have become an essential part of our daily lives, managing mobile data usage effectively is crucial. Whether you want to conserve battery life, save on data costs, or prevent unwanted interruptions, knowing how to turn off mobile data on your Samsung device can be immensely helpful. This guide will walk you through the various methods to disable mobile data on different Samsung models, explain the implications of turning off mobile data, and offer tips for data management.
Understanding Mobile Data
Mobile data allows your smartphone to connect to the internet via your cellular network. This connection enables various functions, including browsing the web, streaming music and videos, and accessing social media. However, using mobile data can lead to increased costs, especially if you have a limited data plan. Therefore, turning off mobile data when it is not needed can help you manage your usage and avoid unexpected charges.
Why Turn Off Mobile Data?
There are several reasons why you might want to turn off mobile data:
- Save Battery Life: Mobile data can drain your battery faster, particularly when your phone constantly searches for a signal. Disabling it can help extend your device’s battery life.
- Control Data Usage: If you have a limited data plan, turning off mobile data can prevent you from exceeding your limit and incurring overage charges.
- Prevent Interruptions: Some apps run in the background and use mobile data without your knowledge. Disabling mobile data can stop these apps from consuming your data allowance.
- Airplane Mode: If you’re traveling, turning off mobile data may be necessary, especially if you’re flying or want to avoid roaming charges.
Now that we’ve established the importance of turning off mobile data, let’s dive into how to do it on your Samsung device.
How to Turn Off Mobile Data on Samsung Devices
Method 1: Using Quick Settings
One of the easiest and quickest ways to turn off mobile data on a Samsung phone is through the Quick Settings panel. Here’s how:
- Swipe Down from the Top: Start by swiping down from the top of your screen to access the Quick Settings panel. You can swipe down again to expand it fully, revealing more options.
- Find the Mobile Data Icon: Look for the mobile data icon, which usually resembles two arrows (one up and one down) or simply says “Mobile Data.”
- Toggle Off: Tap the icon to turn off mobile data. When the icon is gray or turned off, it means that mobile data is disabled.
Method 2: Using Settings Menu
If you prefer a more detailed approach or cannot find the Quick Settings panel, you can disable mobile data through the Settings app:
- Open Settings: Find the Settings app on your Samsung device. You can locate it in your app drawer or swipe down from the top and tap the gear icon.
- Select Connections: In the Settings menu, tap on “Connections.” This section manages all network-related settings.
- Tap on Data Usage: Under Connections, select “Data usage.” Here, you can see your mobile data usage statistics.
- Turn Off Mobile Data: You will find the “Mobile data” toggle at the top of the screen. Simply switch it off to disable mobile data.
Method 3: Using Airplane Mode
Another way to turn off mobile data is by enabling Airplane Mode. This method will disable all wireless communications, including mobile data, Wi-Fi, and Bluetooth.
- Swipe Down for Quick Settings: Just like the first method, swipe down from the top of the screen to access the Quick Settings panel.
- Locate Airplane Mode: Find the Airplane Mode icon (it looks like an airplane) and tap it to activate it.
- Check Wireless Settings: While Airplane Mode is on, you can still enable Wi-Fi if you need an internet connection without mobile data.
Method 4: Disable Mobile Data in Safe Mode
If you suspect an app is using your mobile data excessively, you can turn off mobile data in Safe Mode. Safe Mode allows your device to run only the default apps, disabling any third-party applications. Here’s how to do it:
- Enter Safe Mode: To enter Safe Mode, press and hold the power button until you see the power off option. Then, tap and hold the “Power off” option until you see the Safe Mode prompt, and tap “Safe Mode” to confirm.
- Access Settings: Once in Safe Mode, open the Settings app and navigate to “Connections,” then “Data usage.”
- Turn Off Mobile Data: Toggle off the “Mobile data” option as explained in the previous methods.
Method 5: Disable Mobile Data for Specific Apps
If you want to keep mobile data enabled but restrict specific apps from using it, you can do this through the settings:
- Open Settings: Go to your device’s Settings.
- Select Connections: Tap on “Connections,” then “Data usage.”
- Mobile Data Usage: Tap on “Mobile data usage.” Here, you will see a list of apps and their data usage.
- Restrict Background Data: Select an app you want to restrict, and toggle off the option for “Allow background data usage.” This prevents the app from using mobile data when not in use.
Understanding Data Usage
To manage your mobile data effectively, it’s crucial to understand how much data your apps are using. Samsung devices allow you to monitor data usage directly in the settings:
- Open Settings: Access your device’s Settings.
- Tap on Connections: Navigate to “Connections,” then tap on “Data usage.”
- View Data Usage: Here, you will see a summary of your data usage for the current month. You can tap on “Mobile data usage” to see detailed usage by individual apps.
Setting Data Usage Limits
Samsung devices allow you to set data usage limits, which can help you avoid exceeding your data cap:
- Open Settings: Go to your device’s Settings.
- Select Connections: Tap on “Connections,” then “Data usage.”
- Set Mobile Data Limit: Tap on “Billing cycle and data limit.” Here, you can set your billing cycle dates and input your data limit.
- Enable Data Limit: Toggle on “Set mobile data limit” to activate it. Your device will notify you when you’re approaching your data limit.
Tips for Managing Mobile Data
Now that you know how to turn off mobile data and monitor your usage, here are some additional tips for effective data management:
- Use Wi-Fi When Possible: Whenever you’re in a Wi-Fi zone, connect to Wi-Fi instead of using mobile data. This will help conserve your data allowance.
- Disable Auto-Updates: Many apps automatically update over mobile data. You can disable this feature by going to the Play Store settings and choosing to update apps only over Wi-Fi.
- Monitor Streaming Quality: If you stream music or videos, check the app settings for quality options. Lowering the quality can significantly reduce data usage.
- Limit Background App Refresh: Apps running in the background can consume mobile data. In the Settings menu, look for options to limit background data usage for specific apps.
- Use Data Saver Mode: Samsung devices come with a Data Saver feature that helps reduce data usage. You can enable it in the Data usage settings, and it will restrict background data for apps and limit data usage by apps that you don’t frequently use.
- Keep Track of Your Data Allowance: Some carriers provide apps that help you track your mobile data usage. Downloading your carrier’s app can give you real-time insights into your data consumption.
Conclusion
Turning off mobile data on your Samsung device is a straightforward process that can help you save on data costs and manage your smartphone’s battery life more effectively. With several methods available—ranging from Quick Settings to the Settings menu—you can choose the one that best suits your needs. Additionally, by monitoring your data usage and implementing smart data management strategies, you can maximize your mobile plan and enjoy your device without the worry of unexpected charges.